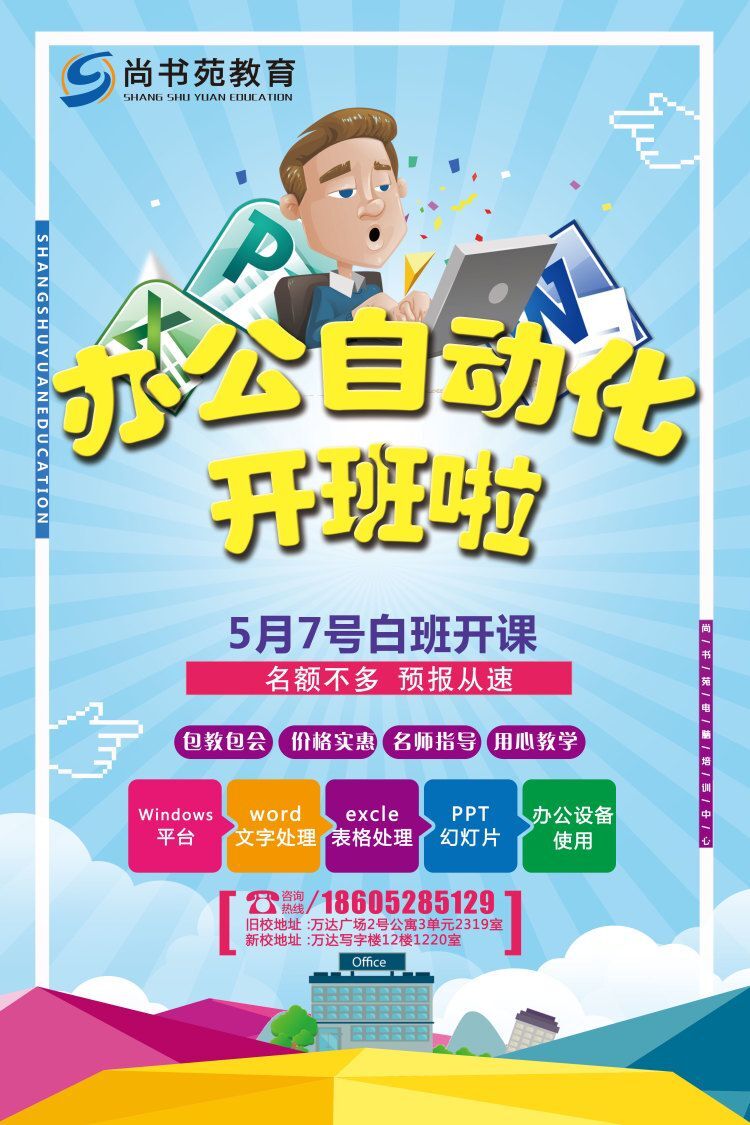11
11
*二章、工作表的基本操作
一、工作表的基本操作
1、选定工作表
(1)选定单个工作表
单击对应工作表名即 选定该工作表
(2)选定多个连续工作表
单击开头工作表标签名——shift+单击结尾工作表标签名
(3)选定多个不连续工作表
按住ctrl + 分别单击需要选定的工作表标签名
(4)选中全部工作表
右击表名——全部工作表
2、插入和删除工作表
单击工作表标签名右侧的插入按钮即可插入工作表
删除工作表:右击要删除的工作表——删除
3、重命名工作表
方法一:右击工作表标签名——重命名——输入名称——回车
方法二:双击工作表标签名——输入名称——回车
4、移动和复制工作表
(1)移动工作表
方法一:右击目标工作表标签名——移动或复制工作表——选择要放置的位置——确定
方法二:按住目标工作表标签名——拖动到要放置的位置——松开鼠标
(2)复制工作表
方法一:右击目标工作表标签名——移动或复制工作表——选择要放置的位置——勾选建立副本——确定
方法二:ctrl + 按住目标工作表标签名——拖动到要放置的位置——松开鼠标——松开键盘
5、隐藏工作表
右击要隐藏的工作表——隐藏
6、设置表标签颜色
右击表标签名——工作表标签颜色——选择一种颜色
练习:
1. 新建一个工作薄
2. 在该工作薄中再创建4张工作表,表名为:表4,表5,表6,表7
3. 将表5移动到sheet2 的前面
4. 删除sheet1
5. 复制表7并将复制的表放在表4的前面
6. 隐藏表6
7. 保护工作薄 设置密码为789
8. 设置该工作薄的打开权限密码及修改权限密码 分别为 123 12345并以自己名字命名保存到桌面
7、保护工作表
(1)全部保护
右击工作表名——保护工作表——输入密码——确认输入密码——确定
(2)部分保护
1、整体保护局部可修改
步、选中需要用户编辑的区域
第二步、点击审阅——更改——允许用户编辑区域——新建——确定——确定
第三步、审阅——保护工作表——输入密码——确认密码
练习:设置表格中D3:G:11区域可编辑 其他区域不可编辑。
先选中D3:G11区域——审阅——允许用户编辑区域——新建——确定——确定—— 保护工作表——输入密码——确认密码——确定
2、整体可输入局部保护
注:单元格——保护:锁定 勾选 则不允许编辑 反之则可以编辑
步、全选ctrl + A——右击——单元格格式——保护——取消锁定前面的勾
第二步、选中不允许修改的区域——右击——设置单元格格式——保护——勾选锁定——确定
第三步、审阅——保护工作表——输入密码——确认输入密码
练习:设置D3:G15区域为不能编辑其他区域可编辑
选中全表——右击——设置单元格格式——保护——取消锁定前面的勾——确定——选中D3:G15——右击——设置 单元格格式——保护——勾选锁定——确定——审阅——保护工作表——输入密码——确定输入密码——确定
*三章、单元格的基本操作
1、选择单元格
(1)选中一个单元格
法一、单击对应单元格
法二、在名称栏直接输入 对应单元格的地址如 G22——回车
(2)选中多个连续的单元格
法一、拖动鼠标
法二、 shift
法三、名称栏 输入 如 D12:G55
(3)选中不连续区域
法一、ctrl
法二、名称栏 如 D12:E16,G11:H23
(4)选择列
单击列名称
思考:通过名称栏 选择列
(5)选择行
单击行名称
2、插入单元格
右击目标单元格——插入——选择一种活动单元格移动方式
3、插入行
法一:右击目标行——插入
法二:选中行——ctrl + “+”
4、插入列
法一:右击目标列——插入
法二:选中列——ctrl + “+”
5、删除行\列
法一:右击目标行\列——删除
法二:选中行\列——ctrl + “-”
6、合并单元格、拆分单元格
合并:选中要合并的单元格——开始——合并并居中
拆分:选中已经合并的单元格——开始——合并并居中
7、设置行高、列宽
固定值:右击目标行或列——行高\列宽——输入数值——确定
自适应:双击两行或列交界处
拖动:将鼠标放置在行或者列交际处按住鼠标拖动到合适大小
*二课、开始菜单
上节课回顾:
新建一个工作薄,
在该工作薄中添加4张工作表,分别设置表标签名为:工资表、姓名表、成绩表,评价表
删除sheet1,
设置工资表标签名为绿色,姓名表标签名为蓝色,成绩表标签名为,
将工资表移动到sheet2前面,
复制成绩表并放在sheet3后面,
隐藏评价表,
保护sheet2工作表密码为123,
将sheet3的D5:F13区域设置为可以编辑,其他区域不可以编辑,
设置工资表的D5:F13区域设置为不可编辑其他区域可以编辑,
课程内容
一、开始菜单
1、字体:
选中目标单元格——开始——字体——选择一种字体
2、字号:
选中目标单元格——开始——字体——字号——选择大小\直接输入数字
3、字号大小快捷按钮:
选中目标单元格——开始—— 增大字号 减小字号
4、字体样式:
加租 选中目标单元格——开始——字体——B
倾斜 选中目标单元格——开始——字体——工
下划线 选中目标单元格——开始——字体——U或者D
5、边框:
选中目标区域——开始——字体——
6、填充:
选中目标区域——开始——字体—— ——选择一种颜色
7、字体颜色:
选中目标区域——开始——字体—— ——选择一种颜色
二、对齐方式
左上 中上 右上
左中 中中 右中
左下 中下 右下
合并单元格:
合并单元格
合并后居中
跨越合并
取消合并
单元格内部文字换行
自动换行:选中需要换行的单元格——开始——对齐方式——自动换行
强行换行:双击要换行的单元格——将光标定位到要换行的位置——Alt + 回车
*三课、样式
一、单元格样式
即系统给定的单元格字体设置方案
1、设置单元格格式:
选中要设置的单元格——开始——样式——单元格样式——选择一种样式
例:设置单元格A1的样式为“好”
选中单元格A1——开始——样式——单元格样式——“好”
2、清除单元格格式
选中已经设置格式的单元格——表工具——表样式——扩展按钮——清除
或者 : 选中已经设置格式的单元格——开始——编辑——清除格式
二、套用表格格式
即系统给定的表格设置方案
1、设置表格样式
选中目标表格区域——开始——样式——套用表格格式——选择一种格式
例:设置A1:F5区域表格的样式为“表格样式深色3”
选中A1:F5区域——开始——样式——套用表格格式——表格样式深色3
2、详细设置表格样式
(1)清除现有的表格样式
激活表格区域——表工具——设计——表样式——扩展按钮——清除
或者 选中表格区域——开始——编辑——清除格式
三、条件格式
即满足给定条件的对象作出相应的格式变化
1、**显示*条件的单元格
选中要判断的区域——开始——样式——条件格式——**显示单元格规则——选择对应的条件——选择满足条件的单元格需要作出的样式改变
例:**显示成绩表中姓**中重复姓名的条件
打开成绩表工作薄——选中姓**——开始——样式——条件格式——**显示单元格规则——重复值——设定为“重复”——设置为:选择一种格式——确定
2、**显示*条件范围的单元格
选中要判断的区域——开始——样式——条件格式——项目选取规则——值的10项——选择一种格式——确定
例:**显示总分列成绩排名**的成绩
选中总分列——开始——样式——条件格式——项目选取规则——值的10项——选择一种格式——确定
3、数据条、色阶及图标的使用
(1)以数据条为例,色阶,图标使用方法一致
选中需要添加数据条格式的单元格区域——开始——样式——条件格式——数据条——择一种合适的样式——确定
(2)修改数据条属性,色阶,图标使用方法一致
步:选中需要添加数据条格式的单元格区域——开始——样式——条件格式——数据条——其他规则——新建格式规则;
第二步:先单击“格式样式”右侧的下拉按钮——选择一种样式——再设置“小值”、“中间值”、“值”的类型,并根据表格的色彩搭配,调整好颜色——全部设置完成后——确定
三、 艺术字
编辑艺术字:形状、颜色、轮廓、效果
1、 插入艺术字
(1) 选中输入的文字——插入——艺术字
(2) 插入——艺术字——输入相应的文字
2、 编辑艺术字
选中艺术字——艺术字工具——格式
四、 形状
样式、颜色、轮廓、效果
添加文字
绘制与编辑自选图形
1、 绘制自选图形
插入——插图——形状——选择一种形状——拖动鼠标进行绘制
2、 编辑自选形状
绘图工具——格式
添加文字:右击图形——添加文字——输入文字
3、 形状格式
选择一种系统给出的样式
形状填充/形状轮廓/ 手动自己设置
更改形状: 更换当前图形的形状
4、 阴影效果
阴影效果的手动设置
5、 三维效果
三维效果手动设置
对象的层次关系
对象的组合与分解
五、 SmartArt 图形
形状、降级、升级、布局
1、 单击smart图形按钮
2、 选择图形样式
3、 定位光标插入点
4、 输入内容
编辑smart图形
1、创建图形——添加形状
选中创建好的SMART图形——SMART工具——格式——添加形状
布局
通过回车键添加形状或添加项目
TAB 键 调整项目的级别 降级
Shift + Tab 升级
3、 更改颜色
4、 更改样式
5、 更改形状
6、 艺术字样式
选中已经输入文字的模块——smart工具——格式——艺术字样式
7、 排列
8、 大小
六、插入公式
*五课、插入表格
一、 插入表格
1、定位光标——插入——表格——选择行/列数
2、插入——插入表格——输入行列数
3、手工绘制
插入——绘制表格——选择线型——选择磅数——绘制
二、 选择操作区域
单个单元格
行
列
整个表格
连续多个单元格
不连续单元格 ctrl + 拖动鼠标 进行选择
定位光标到单元格中——表格工具——布局——选择——行/列/单元格/整个表格
三、 调整表格结构
1、 行高/列宽
(1) 鼠标拖动调整
(2) 选中目标列或行——右键——表格属性——行:输入行高——列:输入列宽——确定
2、 插入行/列
选中目标位置——表格工具——布局——行和列——插入行/列(上方,下方,右侧,左侧)
删除行/列
定位目标行/列——表格工具——删除——行/列
练习:
制作一个课程表
星期
课程
时间 星期一 星期二 星期三 星期四 星期五
上午
中午 休息
下午
3、 合并单元格
选中要合并的单元格——表格工具——布局——合并单元格
选中要合并的单元格——右键——合并单元格
4、 拆分单元格
定位光标到目标单元格——表格工具——布局——拆分单元格——输入行列数——确定
5、 拆分表格
定位光标——表格工具——布局——拆分表格(从光标上面拆分)
6、 绘制斜线表头
点位光标——表格工具——布局——绘制斜线表头——选择一种贴近的表头——输入内容——选中表头——右击——组合——取消组合——调整表头
选中调整好的表头中的各个部件——绘图工具——格式——组合
7、 表格与文本互相转化
姓名 数学 语文 英语 总分
丁一 88 76 59 223
王二 78 96 75 249
平均值 83
86
67
1、 表格转化为文本
选中表格——表格工具——布局——数据——转换为文本
2、 文本转换为表格
选中文本区域——插入——文本转换为表格——查看行列数——确定
8、平均分布各行/各列
(1)选中这个表格——右击——平均分布各行/列
(2)定位光标到表格——表格工具——布局——单元格大小——分布行/列
9、格式化表格
表格样式
10、插入图表
11、函数
Sum 求和
Average 平均值
MAX 值
Min 小值
=sum(above)对上方数据求和
Left 对左侧数据求和
Right 对右侧数据求和